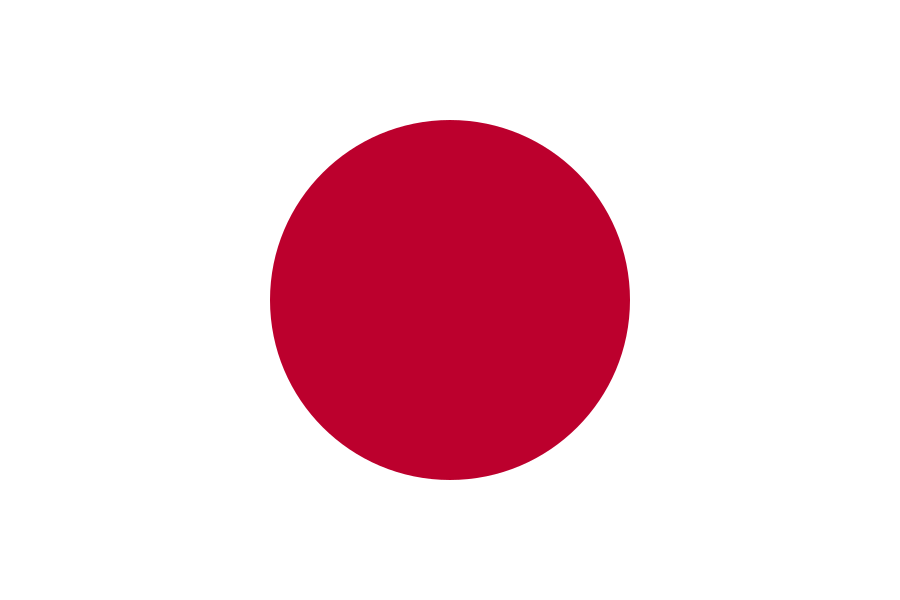Sommaire
Vous pouvez sélectionner et visualiser un enregistrement de série DICOM de votre patient comme support visuel lors de la conception d’un composant prothétique. Remarque : Le logiciel n’est pas destiné à un usage diagnostique.
Grâce au contrôle DICOM, vous pouvez charger une série DICOM et définir les paramètres de visualisation. Pour ouvrir le contrôle DICOM, cliquez sur Outils dans la barre d’outils principale et sélectionnez Contrôle DICOM.
- Cliquez sur Sélectionner l’ensemble de fichiers pour ouvrir la fenêtre de sélection des séries DICOM.
Si vous avez chargé un fichier de projet contenant le nom du patient, celui-ci s’affichera dans le titre de la fenêtre. Sélectionnez le répertoire contenant la série DICOM à visualiser : naviguez dans les dossiers dans la section de navigation [1], ou faites glisser un dossier depuis une autre fenêtre de l’explorateur vers la section d’analyse des données CT [2], ou collez le chemin du répertoire directement dans la ligne de navigation [3].

Le logiciel analyse automatiquement le répertoire sélectionné à la recherche de données CT. Le contenu des sous-dossiers n’est pas pris en compte dans cette analyse.
Idéalement, la section d’analyse des données CT affiche toutes les informations permettant d’identifier un patient : nom et prénom, sexe, date de naissance ainsi que les dates auxquelles les études et les séries ont été réalisées. Cependant, ces informations dépendent de la disponibilité des balises DICOM correspondantes dans les données sélectionnées. La section d’analyse peut afficher moins d’informations que l’onglet Données du contrôle DICOM. Si vous ne rouvez pas une information particulière, vérifiez dans l’onglet Données du contrôle DICOM après avoir chargé une série.
Sélectionnez une série DICOM dans la section d’analyse (il n’est pas possible de sélectionner une étude ou un patient entier). Cliquez sur OK. La série DICOM se charge. Vous pouvez interrompre le chargement en cliquant sur Annuler le chargement.
La série DICOM chargée s’affiche alors dans la vue principale.

[4] Contrôle DICOM
[5] Sélecteur de groupes avec le groupe de données CT
Vous pouvez modifier la visualisation de la série DICOM grâce aux options et paramètres dans le Contrôle DICOM. Pour afficher/masquer le contrôle DICOM, cliquez sur Contrôle DICOM dans la barre d’outils principale.

- Données : Informations sur les données CT.
- Vue : Options et paramètres de visualisation.
- Génération de surfaces : Options pour générer des surfaces à partir de la visualisation par iso-surfaces.
Vous pouvez réduire/agrandir la fenêtre Contrôle DICOM en utilisant l’icône > à droite.

Onglet Données
L’onglet Données affiche toutes les informations disponibles sur l’ensemble de données CT chargé. Ces informations proviennent directement des données DICOM et non du fichier projet.

[6] Structure des données CT (patient, études, séries)
[7] Informations du patient/étude/série (selon la sélection à gauche)
- Sélectionner l’ensemble de fichiers : Ouvre la fenêtre de sélection des séries DICOM pour charger une autre série.
- Charger la série : Charge la série actuellement sélectionnée (à gauche).
- Ignorer la série : Supprime la série actuellement chargée.
Onglet Vue
L’onglet Vue propose des options de visualisation des séries DICOM.

- Iso-surfaces : Visualise la série DICOM sous forme de surface générée à partir des données CT, affichant précisément les voxels correspondant à une valeur de densité sélectionnée.
- Rayons X : Visualise la série DICOM comme une radiographie conventionnelle, en tenant compte uniquement des voxels dont la densité dépasse une valeur seuil de bruit spécifiée.
- Solide : Affiche la série DICOM sous forme de cube solide. Chaque voxel à sa surface est coloré en niveaux de gris selon sa densité locale. Vous pouvez couper le cube pour visualiser une zone d’intérêt.
- Bouton média : utilisé pour afficher les données DICOM en HQDD (Haute Qualité et Définition de Détails).
Iso-surfaces
 Seuil de surface : Déplacez ce curseur ou saisissez une valeur pour définir la densité de la structure anatomique affichée.
Seuil de surface : Déplacez ce curseur ou saisissez une valeur pour définir la densité de la structure anatomique affichée.
Rayons X
 Déplacez le curseur Seuil de bruit ou saisissez une valeur pour déterminer quels voxels sont affichés. Les valeurs inférieures au seuil ne sont pas considérées.
Déplacez le curseur Seuil de bruit ou saisissez une valeur pour déterminer quels voxels sont affichés. Les valeurs inférieures au seuil ne sont pas considérées.
Solide
- Activer la mise en évidence : désactivée par défaut. Cochez cette case pour activer le curseur de Densité à mettre en évidence.
- Densité à mettre en évidence : Déplacez ce curseur pour définir la densité à partir de laquelle la structure anatomique visible est mise en évidence en rouge.
- Options solide : Ajustez la transition entre régions mises en évidence et non mises en évidence.
Options générales pour tous les modes de visualisation
Options
Avec le curseur Fenêtre actuelle des données CT, définissez la plage des données utilisées. Ces réglages influencent contraste et luminosité en mode solide. Le triangle permet de choisir parmi des préréglages définis dans le jeu de données DICOM. <Plage complète> est toujours disponible et affiche toute la gamme des valeurs existantes.

Cases disponibles :
- Semi-transparence : Rend la série DICOM semi-transparente. Désactive le bouton Ajouter une seconde surface en mode iso-surfaces.
- Mode aperçu : Activé par défaut. Réduit temporairement la précision lors du déplacement de la caméra ou des réglages. Désactivez ce mode pour maintenir la précision maximale (PC puissant requis).
Découpage
 Permet de couper la visualisation de la série DICOM dans trois directions en utilisant les curseurs ou en saisissant des valeurs.
Permet de couper la visualisation de la série DICOM dans trois directions en utilisant les curseurs ou en saisissant des valeurs.
Onglet Génération de surfaces
L’onglet Génération de surfaces est disponible uniquement en mode Iso-surfaces. Il permet de créer des maillages à partir de l’iso-surface visible.

Pour créer un maillage, procédez comme suit :
- Étape 1 : Définissez la surface souhaitée via le curseur seuil de surface dans l’onglet Vue en mode iso-surfaces.
- Étape 2 : Sélectionnez l’onglet Génération de surfaces.
- Étape 3 : Cliquez sur Générer la surface. Un maillage triangulaire est créé depuis la vue affichée.
Le maillage apparaît dans le Sélecteur de groupes (groupe surfaces CT). Vous pouvez créer plusieurs surfaces (chacune avec une couleur distincte).
Après avoir créé au moins une surface, vous disposez des fonctions suivantes :
- Supprimer la surface : Supprime la dernière surface générée.
- Inverser la surface : Change l’orientation (avant/arrière).
- Activer/désactiver la transparence : Affiche uniquement la face avant de la surface.